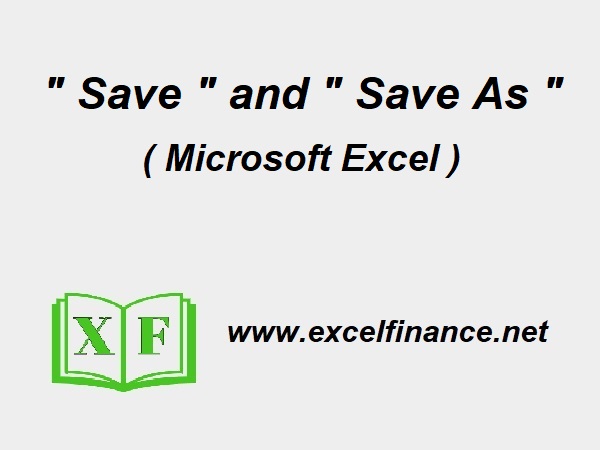Key Difference between Save and Save As In Microsoft Excel.
In Microsoft Excel, knowing the distinction between “Save” and “Save As” is essential for effective file management.
The key takeaways:
Save
- Edit Existing File: When a file is updated using the “Save” function, any prior edits are overwritten. This indicates that the most recent changes have been applied to the current file.
- Shortcut: For Microsoft Windows OS users, the standard shortcut for “Save” is Ctrl+S, which enables rapid saving without scrolling through menus.
- Frequency: It’s advised to use “Save” often to make sure that all modifications are noted and to guard against data loss in the event of an unforeseen problem.
- File Location: Selecting “Save” preserves the name and location of the active file. It doesn’t ask for a new location or file name.
- File Format: The original file format is still used. For example, if the file was first saved as.xlsx, it stays in that format.
Save As:
- Make a Copy: You can save the document with a different name, location, or format by using the “Save As” option to create a new file. For generating backups or several copies of a file, this is helpful.
- Various Formats: You can use “Save As” to save the file in a different format, for example, changing the extension from.xlsx to.csv,.xls,.pdf, etc.
- Input Prompt: When utilizing “Save As,” you will be asked to select a new file location and input a new file name.
- File properties: Name, type, and location are among the properties that can be altered. You can use this to make templates or customized versions of your file.
- Prevent Modification To The Original File: Use “Save As” to prevent modifications to the original file while you can work, modify, edit, and change into the copy of a new file.
Save – Let’s Understand In Detail.
Upon choosing “Save,” Excel applies all of your recent modifications to the open workbook. This is a fast action that only needs the user’s first command to be entered once. When working continuously and needing to maintain a single, current version of your document, it’s really helpful. In further depth, this is how it operates:
- Current Workbook: When you make changes to “Loan Amortization.xlsx” and click Save, the changes are immediately included into the file.
- Frequent Save: To update or to be sure that the changes updated user must click Save to make sure all the changes updated.
- AutoSave: Word and Excel files from Microsoft 365 come with an autosave feature. Excel may have AutoSave activated for files saved on OneDrive or SharePoint, which automatically saves your changes without your intervention.
- Efficient: This technique makes sure you don’t lose work, but it prevents version control and new file variations.
Save As – Let’s Understand In Detail.
- “Save As” offers further versatility. It comes in especially handy when you have to make several copies of a document or save it in different formats for different applications. Here’s a thorough explanation:
- File Duplication: You can preserve the original file by making a copy and storing it. For instance, using Save As to produce “Loan Amortization for X Project.xlsx” after working on “Loan Amortization.xlsx” guarantees you have both the working and completed versions.
- Format Conversion: Save As is crucial if you need to share your workbook with someone who needs it in a different format, like.xls for earlier Excel versions or.csv for importing data into another program.
- Alternative Locations: You may wish to store a copy on an external hard drive, cloud storage, or shared network folder, among other directories or storage media. This can improve the security and accessibility of files.
- File management: With the help of this feature, you can better arrange your papers by identifying drafts, final copies, and different versions based on their location and name.
In real circumstances or working environments.
- Making Backups: Before making any additional changes to a big financial report, use Save As to make a backup.
- Version Control: Are you working on a project that requires you to turn in several drafts? To keep different files like “Project X_1.xlsx,” “Project X_2.xlsx,” and “Project Final Report.xlsx,” use Save As.
- Format Change: Use Save As to change “Project X.xlsx” to “Project X.csv” so that you can share your data with a team member who requires a different format.
Gaining an understanding of these two features improves workflow efficiency, guarantees data integrity, and facilitates improved file management.